티스토리 뷰
목차
오늘은 QoS(서비스 품질) 설정을 통해 네트워크 속도와 안정성을 최적화하는 방법을 자세히 알아보겠습니다. 스트리밍, 화상 회의, 온라인 게임 등 네트워크를 많이 사용하는 작업이 많아지면서 효율적인 네트워크 관리는 필수가 되었습니다. QoS 설정은 네트워크 대역폭을 효율적으로 분배하여 끊김 없는 인터넷 환경을 만들어 줍니다. 초보자도 쉽게 따라 할 수 있는 이 설정 방법은 게임의 렉, 화상 회의 끊김, 버퍼링 문제를 효과적으로 해결해줍니다. 😊

QoS란 무엇인가요?
QoS(Quality of Service)는 네트워크 트래픽을 분석하고 중요도에 따라 우선순위를 부여해 대역폭을 효율적으로 분배하는 기술입니다. 쉽게 말해, 네트워크 상에서 더 중요한 작업(예: 화상 회의, 온라인 게임)에 우선권을 주고 덜 중요한 작업(예: 파일 다운로드)은 대역폭 사용을 제한해주는 역할을 합니다.
QoS가 필요한 이유
오늘날 한 가정에서 연결되는 기기 수는 평균 10개 이상에 달합니다. 스마트폰, 태블릿, IoT 기기, 스마트 TV 등이 모두 하나의 네트워크를 공유하며 이는 네트워크 혼잡을 초래할 수 있습니다. 이런 환경에서 QoS는 네트워크 트래픽을 효율적으로 관리하여 모든 기기가 원활하게 인터넷을 사용할 수 있도록 도와줍니다.
특히, 중요한 작업(예: 업무용 화상 회의, 게임 토너먼트 참가)에서 끊김이나 지연이 발생하지 않도록 안정성을 보장합니다.
QoS의 작동 원리
QoS는 네트워크 트래픽을 다음과 같이 처리합니다.
- 네트워크에서 발생하는 모든 트래픽을 분석하여 작업의 중요도를 평가합니다.
- 중요도가 높은 작업(예: VoIP, 스트리밍, 게임)에는 높은 대역폭을 할당합니다.
- 덜 중요한 작업(예: 대용량 파일 다운로드, 백그라운드 데이터 업데이트)은 대역폭을 제한합니다.
예를 들어, 화상 회의와 파일 다운로드가 동시에 이루어질 때 QoS는 화상 회의에 우선권을 주어 끊김 없는 회의 환경을 보장합니다.
QoS 설정 및 라우터 설정 방법
QoS 설정은 간단하지만, 정확히 따라야 효과를 극대화할 수 있습니다. 다음은 제조사별 라우터에서 QoS를 설정하는 단계별 가이드입니다.
1. 라우터 관리자 페이지 접속하기
QoS 설정은 라우터의 관리자 페이지에서 진행할 수 있습니다. 다음 단계를 따라 라우터 설정 페이지에 접속하세요:
- 웹 브라우저를 열고 라우터의 IP 주소를 입력합니다. 일반적으로 사용되는 기본 IP 주소는 192.168.1.1 또는 192.168.0.1입니다.
- 로그인 화면이 표시되면 관리자 계정 정보를 입력합니다. 계정 정보는 라우터 뒷면이나 설명서에 나와 있습니다. 기본적으로 ID: admin, 비밀번호: admin 또는 password일 수 있습니다.
2. QoS 설정 메뉴 찾기 (제조사별 경로)
로그인 후, 라우터 제조사에 따라 QoS 메뉴의 위치가 다를 수 있습니다. 아래는 주요 제조사별 QoS 메뉴 접근 경로입니다:
- Netgear: Advanced Setup → QoS Setup으로 이동한 후, 'Enable QoS'를 활성화합니다.
- ASUS: Adaptive QoS → Bandwidth Monitor에서 각 작업의 우선순위를 설정할 수 있습니다.
- TP-Link: QoS → Enable Priority Settings로 이동해 각 기기나 애플리케이션에 대역폭을 할당하세요.
- Linksys: Media Prioritization → Start Prioritizing을 통해 주요 기기를 지정합니다.
- ipTIME: 관리도구 → QoS 설정 또는 고급 설정 → QoS 트래픽 관리에서 설정할 수 있습니다.
각 라우터의 사용자 인터페이스는 다를 수 있으므로 필요 시 제조사의 공식 웹사이트나 매뉴얼을 참고하세요.
3. 우선순위 설정하기
QoS 메뉴에 들어가면 특정 작업(예: 화상 회의) 또는 기기(예: 게임 콘솔)에 대역폭 우선순위를 부여할 수 있습니다. 이때 MAC 주소나 IP 주소를 기준으로 설정하면 더 세부적인 관리가 가능합니다.
- 작업별 우선순위: 화상 회의, 스트리밍, 게임 등 주요 애플리케이션에 높은 우선순위를 설정합니다.
- 기기별 우선순위: MAC 주소 또는 IP 주소를 사용하여 특정 기기에 대역폭 우선권을 부여합니다.
예를 들어, 업무용 노트북이나 게임 콘솔에 'High Priority(높은 우선순위)'를 설정하면 이 기기가 네트워크 대역폭을 우선적으로 사용할 수 있습니다.
QoS 설정 외에도 인터넷 속도 올리는 꿀팁에서 추가 정보를 확인하세요.
+ ipTIME 라우터에서 QoS 설정하기
ipTIME 라우터는 국내 사용자에게 친숙하며 관리자 페이지 인터페이스가 직관적입니다. 아래는 ipTIME 라우터에서 QoS를 설정하는 방법입니다.
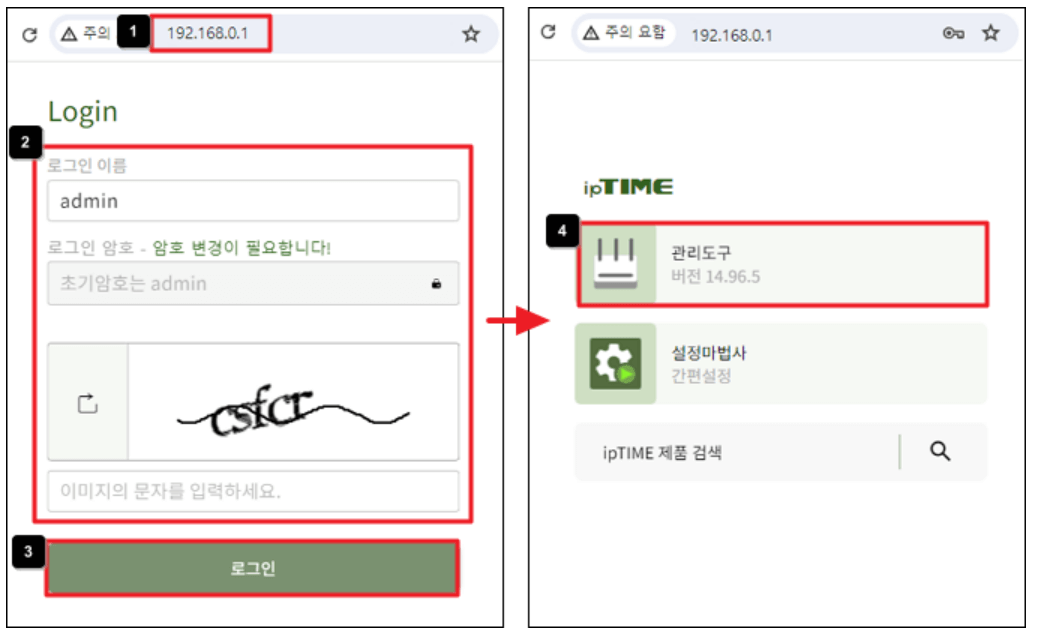
1) 관리도구 접속
- 브라우저에 192.168.0.1 또는 192.168.1.1을 입력하여 관리자 페이지에 접속합니다.
- 기본 계정 정보를 입력해 로그인합니다. (기본 ID와 비밀번호는 각각 admin입니다.)
2) QoS 메뉴로 이동
- 메인 화면에서 고급 설정을 클릭합니다.
- 좌측 메뉴에서 QoS 트래픽 관리를 선택합니다.
3) QoS 설정 활성화
- ‘QoS 기능 사용’을 체크하여 활성화합니다.
- 대역폭 정보를 입력합니다. (인터넷 속도에 따라 다운로드 및 업로드 대역폭을 설정하세요. 예: 100Mbps 사용자는 업로드: 10,000Kbps, 다운로드: 90,000Kbps로 설정.)
4) 우선순위 설정
- 기기별 우선순위를 지정합니다. 각 기기의 IP 주소 또는 MAC 주소를 선택하고 우선순위를 높음, 중간, 낮음으로 설정합니다.
- 특정 애플리케이션(예: 게임, 스트리밍)을 우선순위 작업으로 추가할 수도 있습니다.
5) 설정 저장
- 변경 사항을 저장한 후 라우터를 재부팅합니다.
- QoS 설정이 적용되었는지 확인합니다.
ipTIME 라우터는 한국 사용자에게 친숙하며 QoS 설정이 쉽고 상세한 설정이 가능합니다. 필요 시 ipTIME 공식 웹사이트에서 매뉴얼을 참고하세요.
4. QoS 설정 저장 및 인터넷 속도 테스트
모든 설정을 저장한 후 라우터를 재부팅합니다. 이후 인터넷 속도 테스트 도구를 사용하여 QoS 설정 전후의 성능 변화를 확인하세요. Speedtest.net은 이를 테스트하기에 적합한 무료 도구입니다.
예시)
- 설정 전: 다운로드 속도 30Mbps, 업로드 속도 10Mbps
- 설정 후: 다운로드 속도 90Mbps, 업로드 속도 40Mbps
QoS 설정 전후 비교 데이터
아래는 QoS 설정 전후의 성능 변화를 비교한 데이터입니다.
| 설정 항목 | 설정 전 | 설정 후 | 향상률 |
|---|---|---|---|
| 화상 회의 끊김 | 30% | 5% | -83% |
| 온라인 게임 핑 | 100ms | 50ms | -50% |
| 스트리밍 버퍼링 | 10초 | 2초 | -80% |
| 다운로드 속도 | 30Mbps | 90Mbps | 200% |
| 업로드 속도 | 10Mbps | 40Mbps | 300% |
참고: 데이터는 평균 테스트 결과를 바탕으로 작성된 예시입니다. 실제 결과는 네트워크 환경에 따라 다를 수 있습니다.
QoS 설정의 구체적인 장점
QoS를 설정하면 네트워크 효율성이 크게 향상됩니다. 특히 여러 기기가 동시에 네트워크를 사용하는 환경에서 그 효과를 실감할 수 있습니다. 아래는 QoS의 주요 장점을 구체적으로 설명한 내용입니다.
1. 네트워크 효율성 극대화
QoS는 네트워크 자원을 최적으로 활용하도록 설계되었습니다. 일반적으로 파일 다운로드가 많은 경우 다른 작업이 느려질 수 있지만 QoS는 중요한 작업(예: 화상 회의)에 우선권을 부여하여 네트워크 혼잡을 방지합니다.
예시)
- 대용량 클라우드 동기화 중에도 화상 회의는 매끄럽게 진행됩니다.
- IoT 기기의 업데이트 작업이 진행 중일 때도 스트리밍 품질이 유지됩니다.
2. 온라인 게임 렉 감소
게임 플레이 중 가장 중요한 요소는 낮은 핑과 지연 없는 환경입니다. QoS는 게임 트래픽을 감지하고 우선순위를 높여 렉을 방지합니다.
예시)
- QoS 설정 전 핑: 평균 120ms
- QoS 설정 후 핑: 평균 40ms
특히 FPS 게임이나 MMORPG에서는 50% 이상의 핑 감소로 실질적인 효과를 체감할 수 있습니다. DNS 설정과 함께 적용하면 효과가 더욱 극대화됩니다.
3. 스트리밍 품질 향상
Netflix나 YouTube에서 4K 스트리밍을 즐기다 보면 버퍼링으로 인해 스트레스가 쌓일 때가 있습니다. QoS를 설정하면 이런 문제를 최소화할 수 있습니다.
- 설정 전: 4K 영상 로드 시간 평균 8초
- 설정 후: 4K 영상 로드 시간 평균 2초
또한, 가족이 여러 스트리밍 서비스를 동시에 이용해도 끊김 없이 고화질 시청이 가능합니다.
4. 다중 기기 사용 지원
가정에서 네트워크에 연결된 IoT 기기, 스마트폰, 노트북 등이 많아질수록 QoS의 중요성이 커집니다. QoS는 각 기기의 대역폭 요구를 분석하여 적절히 배분함으로써 속도를 안정적으로 유지합니다.
QoS 설정으로 네트워크 문제를 해결하세요!
QoS 설정은 복잡하지 않으면서도 네트워크 성능을 획기적으로 개선할 수 있는 강력한 도구입니다. 스트리밍, 게임, 화상 회의 등 중요한 작업에 대역폭을 집중시켜 전체 네트워크를 효율적으로 사용할 수 있습니다.
지금 바로 QoS를 설정해 보세요! 네트워크 문제로부터 해방되고 더 빠르고 안정적인 인터넷 환경을 경험할 수 있습니다!
추가 참고 자료
